Blog Toko Online Andra
BLOG SOFWRE
Masukkan item anda disini,bisa berupa teks atau widget
CLICK any categories for open!
BAHAN KULIAH
PHOTOSHOP
SOFWARE & OS
FREEWARE
RECORDING
LAIN-LAIN
Pengikut
HILANGKAN JERAWAT DENGAN PHOTOSHOP
beberapa hari yang lalu saya posting tutorial menjernihkan foto dengan NeatImage, nah ada masalah baru lagi, begini kata yang nanya, "bang gimana foto mau jernih, orang di muka aku penuh jrawat gitu...!!". tenang aja sob.. sobat gak perlu ke salon or beli alat kosmetik untuk ngilangin jerawat itu, hilangkan aja pake photoshop. si dia jawab lagi,"emang bisa?". jawabannya baca aja ama tutorial di bawah ini.
oya sob, klo dulu-dulu aku pake model yang cantik-cantikceileeeeeeeehh cantik, sekarang aku kasih model yang super ganteng, keren, masih muda (ini kan diriku) heheheee...
okelah dari pada sobat protes ama foto ku mulu, mending kita langsung aja, CAPCUSSSZZZZ...
SIMAK KULTUM TUTORIAL DI BAWAH INI YA (KULTUM = coz prakteknya cuma tujuh menit langsung jadi)
lagnkah-langkah :
1. buka photoshop nya dulu sob..
2. yang pasti buka juga foto yang mau di hancurkan, eh maksud ku foto yang jerawatnya mau dihancurkan.
3. untuk memudahkan proses ini, besarkan dulu tampilan dengan menggunakan 'ZOOM TOOL' sehingga kita hanya berkonsentrasi pada wajah.
sehingga kita hanya berkonsentrasi pada wajah.
4. nah setelah foto kebuka, langkah yang selanjutnya yaitu buat dulu duplikat layer nya untuk melindungi gambar asli dan membandingkan gambar awal dengan hasil akhir. klik menu "Layer" > "Duplicate Layer"
5. untuk membuang jerawat yang menempel di wajah (masa nempel di gigi) kita gunakan "Healing Brush Tool"
6. inti penggunaan tool ini adalah pengambilan/copy gambar kulit yang jernih (tak ada jerawat) kemudian akan ditempel/paste pada kulit yang berjerawat.
caranya :
7. nah setelah semua jerawat terhancurkan, untuk menambah kesempurnaan hasil make over kita, kita gunakan NeatImage untuk menjernihkan gambar secara keseluruhan. tutorial NeatImage lihat di halaman ini.
slesai deh....
gak usah jauh jauh ke salon and beli make up pun foto kita tetep cantik n ganteng..
selamat mencoba sob................
oya sob, klo dulu-dulu aku pake model yang cantik-cantik
okelah dari pada sobat protes ama foto ku mulu, mending kita langsung aja, CAPCUSSSZZZZ...
SIMAK KULTUM TUTORIAL DI BAWAH INI YA (KULTUM = coz prakteknya cuma tujuh menit langsung jadi)
lagnkah-langkah :
1. buka photoshop nya dulu sob..
2. yang pasti buka juga foto yang mau di hancurkan, eh maksud ku foto yang jerawatnya mau dihancurkan.
wah jrawat ku banyak juga ya.. cikikikikikikikikkkkk
3. untuk memudahkan proses ini, besarkan dulu tampilan dengan menggunakan 'ZOOM TOOL'
 sehingga kita hanya berkonsentrasi pada wajah.
sehingga kita hanya berkonsentrasi pada wajah. 4. nah setelah foto kebuka, langkah yang selanjutnya yaitu buat dulu duplikat layer nya untuk melindungi gambar asli dan membandingkan gambar awal dengan hasil akhir. klik menu "Layer" > "Duplicate Layer"
5. untuk membuang jerawat yang menempel di wajah (masa nempel di gigi) kita gunakan "Healing Brush Tool"
6. inti penggunaan tool ini adalah pengambilan/copy gambar kulit yang jernih (tak ada jerawat) kemudian akan ditempel/paste pada kulit yang berjerawat.
caranya :
- tekan/press dan tahan tombol 'Alt' sambil Klik di area wajah yang bersih untuk pengambilan/copy kulit yang bersih.
- lepas tombol 'Alt' yang di tekan tadi dan klik pada kulit yang memiliki jerawat. lakukan pengambilan/copy dan penempelan/paste di kulit yang memiliki tekstur warna yang mirip agar hasil terlihat wajar dan mulus.
7. nah setelah semua jerawat terhancurkan, untuk menambah kesempurnaan hasil make over kita, kita gunakan NeatImage untuk menjernihkan gambar secara keseluruhan. tutorial NeatImage lihat di halaman ini.
slesai deh....
gak usah jauh jauh ke salon and beli make up pun foto kita tetep cantik n ganteng..
selamat mencoba sob................

Baca Juga Yang Lainnya:
Langganan:
Posting Komentar (Atom)








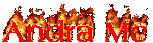



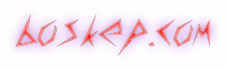




0 komentar:
Posting Komentar