Blog Toko Online Andra
BLOG SOFWRE
Masukkan item anda disini,bisa berupa teks atau widget
CLICK any categories for open!
BAHAN KULIAH
PHOTOSHOP
SOFWARE & OS
FREEWARE
RECORDING
LAIN-LAIN
Pengikut
PASANG TATO (PHOTOSHOP TUTORIAL)
 Jangan keasikan ya bro liat gambar cewek di postingan ini.. :D, postingan ini berisiTutorial..bukan galery foto-foto cewek, hmm, tapi boleh la kalau mau menikmati! (menikmati apanya ne!?) :D Ok, sebelum nasi jadi bubur, dan sebelum bubur jadi tukang bubur, langsung aja ke Tkp
Jangan keasikan ya bro liat gambar cewek di postingan ini.. :D, postingan ini berisiTutorial..bukan galery foto-foto cewek, hmm, tapi boleh la kalau mau menikmati! (menikmati apanya ne!?) :D Ok, sebelum nasi jadi bubur, dan sebelum bubur jadi tukang bubur, langsung aja ke Tkptutorial kali ini sedikit berbicara mengenai manipulasi image, tepatnya penggabungan dua gambar terpisah sehingga menjadi satu gambar yang terlihat menyatu. Sebagai contoh, kita akan coba menyatukan dua gambar sederhana berupa sebuah tato dan seorang cewek yang ingin dipasangi tato. daaaannn..inilah dia Tutorialnya!
step satoe : aplot (baca:upload) gambar objek yang ingin dipasangin tato, saya pasang gambar seorang cewek yg kebetulan nongol di google waktu lagi browsing :D

step dua : Masukin gambar tatonya, gak perlu yang Vektor, yang bitmap juga bisa, tapi dengan syarat backgroundnya warna putih. banyak jenis image seperti ini yang bisa ditemukan di google.
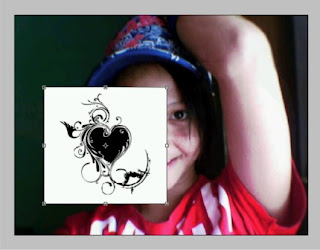
step tiga : seleksi layar objek tato, kemudian pada kolom jenis layar, pilih multiply. Maka background berwarna putih akan ditransparansikan alias hilang!
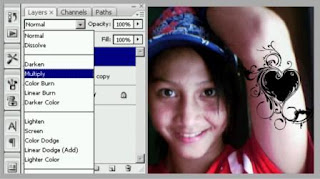
step empat : Tetap seleksi layar objek tato, pada Menu Bar, pilih Edit>Transform>Warp. sekarang objek tato dikelilingi oleh jaring-jaring. anda tinggal menggeser titik-titik pada jaring tersebut untuk membentuk contour dari objek tato, sehingga seolah-olah, objek tato menempel pada lengan si cewek dan mengikuti bentuk contour dari lengan tersebut.

step empat : Masih pada layer tato, pilih Eraser Tool pada Toolbar atau tekan E pada keyboard. Gunakan untuk menghapus bagian tato yang keluar dari lengan, sehingga yang tersisa hanya tato di bagian dalam lengan.
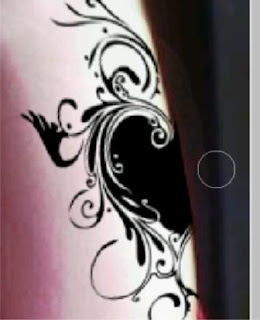
step lima : sekarang si cewek udah punya tato dilengannya, tapi masih kelihatan kurang realistis, terlalu tajam! Untuk mengatasinya, set Opacity dari tato sebesar 50 %.

step enam : Sekali lagi pakai Eraser Tool. Tapi kali pada menu Option dari Eraser Tool, Modenya diset sebagai Brush, jenisnya Soft round 45 pixel kemudian set Opacity dari Eraser sebesar 25 % aja. sapukan dibagian-bagian yang diseleksi dengan warna kuning pada gambar dibawah. Langkah ini untuk membuat suatu kesan seolah-olah sebagian gambar tato meredup dikarenakan tertimpa bias cahaya.

selesai! KEEP rOCkin..!!! :D

Baca Juga Yang Lainnya:
Langganan:
Posting Komentar (Atom)


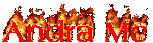



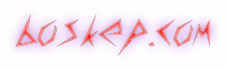




0 komentar:
Posting Komentar