Blog Toko Online Andra
BLOG SOFWRE
Masukkan item anda disini,bisa berupa teks atau widget
CLICK any categories for open!
BAHAN KULIAH
PHOTOSHOP
SOFWARE & OS
FREEWARE
RECORDING
LAIN-LAIN
Pengikut
Komposisi Gambar Sederhana untuk Membuat Karya Digital di Photoshop
 Pada tutorial kali ini, kita akan mencoba mengkomposisikan beberapa gambar dan kombinasi beberapa efek yang tepat. Karya digital yang kita buat kali ini tidak membutuhkan banyak gambar dan hanya melalui beberapa langkah-langkah yang sederhana. Tujuannya adalah untuk memaksimalkan gambar yang sedikit dan menjadikannya artwork yang menarik.
Pada tutorial kali ini, kita akan mencoba mengkomposisikan beberapa gambar dan kombinasi beberapa efek yang tepat. Karya digital yang kita buat kali ini tidak membutuhkan banyak gambar dan hanya melalui beberapa langkah-langkah yang sederhana. Tujuannya adalah untuk memaksimalkan gambar yang sedikit dan menjadikannya artwork yang menarik.Ya! tidak semua karya digital harus berisi banyak gambar dan brushes, karya digital minim gambar juga akan terlihat menarik jika dikomposisikan dan dikombinasikan dengan Efek2 yang tepat. Lets get started!
STEP 1 : Background & Efek Garis Lingkaran
Pertama-tama, kita butuh sebuah gamabar bintang untuk dijadikan background. Gambar bintang-bintang pada tutorial photoshop kali ini dapat anda download disini.

Sekarang kita masuk sebentar ke Adobe Illustrator. Di Illustrator, kita akan membuat efek garis lingkaran. Caranya mudah, cukup buat dua buah ellipse (lingkaran) menggunakan Ellipse Tool (L), sebuah lingkaran kecil dan satu lingkaran besar (lihat gambar dibawah). Jika sudah, pada menu bar pilih Object > Blend > Blend Option, maka akan terbuka sebuah pop window untuk mengatur settingan efek blend. Pada bagian spacing pilih Specified Step dan atur jumlahnya menjadi 40 seperti pada gambar dibawah. Jika sudah, klik tombol Ok.

Sekarang seleksi kedua lingkaran tersebut, lalu pada menu bar pilih Object > Blend > Make (Alt+Ctrl+B), maka hasilnya akan seperti gambar dibawah ini.
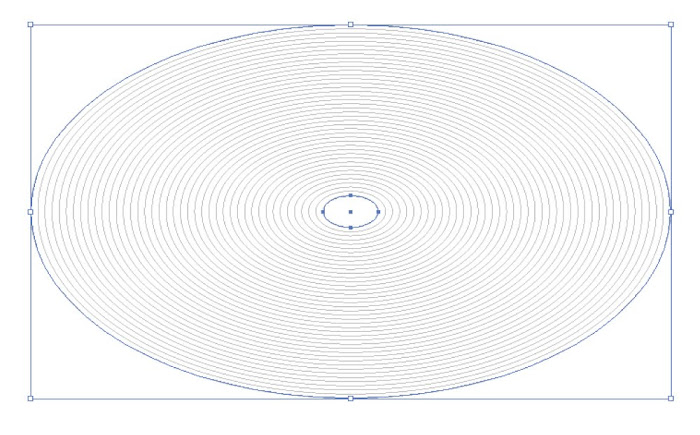
Ganti warna outline dari garis-garis lingkaran tadi menjadi putih, lalu Copy (Ctrl+C). Kembali ke Photoshop, Tekan Ctrl+V untuk paste lingkaran tadi ke dokumen Photoshop. Atur posisi dari garis-garis lingkaran menggunakan Transform Tool (Ctrl+T) seperti gambar dibawah ini.
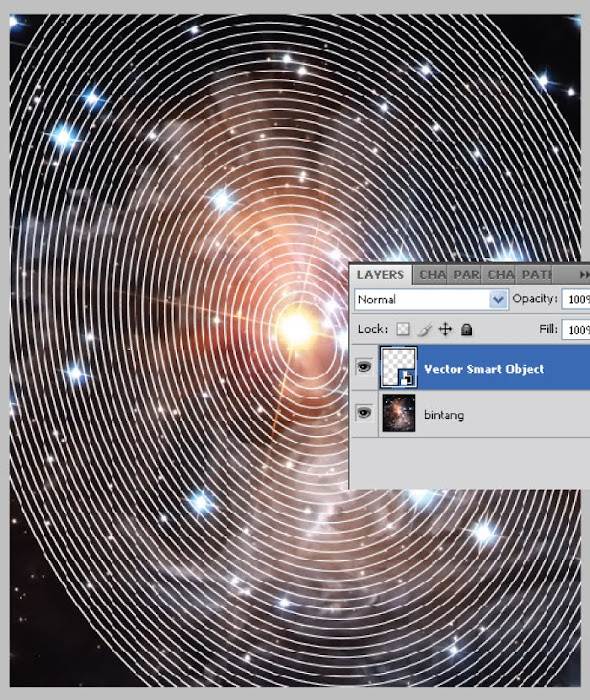
Ubah blending mode dari layer garis lingkaran (Vector smart object) menjadi Overlay.
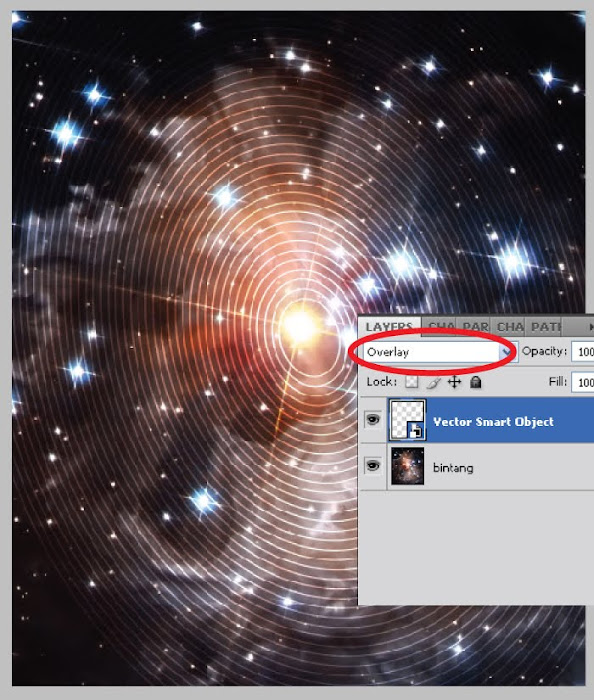
Pastikan Layer "Vector smart object terseleksi", kemudian klik pada ikon Add Layer Mask dibagian bawah layer palette, maka akan muncul sebuah thumbnail berwarna putih pada layer vector smart object. Klik thumbnail tersebut, lalu gunakan gradient tool (G) untuk membuat gradasi radial dari putih ke hitam. Kamu bisa mengatur warna Gradient tool di Gradient Editor pada Control Palette di bagian atas area kerja photoshop. Jika sudah, drag gradient tool tepat dari tengah area kerja ke arah pinggir (lihat gambar dibawah). Hasilnya, efek garis-garis lingkaran hanya tersisa dibagian tengah dan hilang dibagian pinggir.
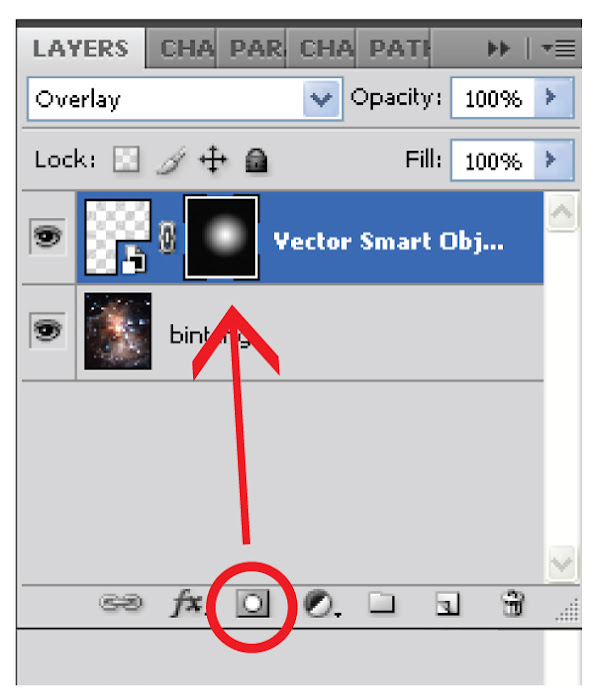
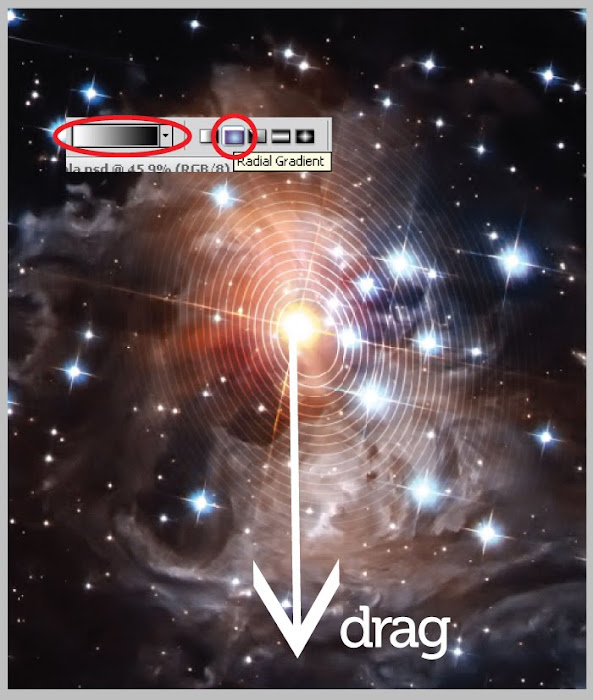
STEP 2 : Memasukkan dan Mengatur Settingan Objek Utama
Kita sekarang menambahkan objek utama berupa gambar seorang gadis yang sedang bermain biola. Gambar gadis biola ini bisa anda temukan disini. Cropping gambar gadis tersebut menggunakan Pen Tool (T), buat yang belum tau caranya cropping menggunakan Pen Tool, . Ubah nama Layer gadis menjadi "biola".
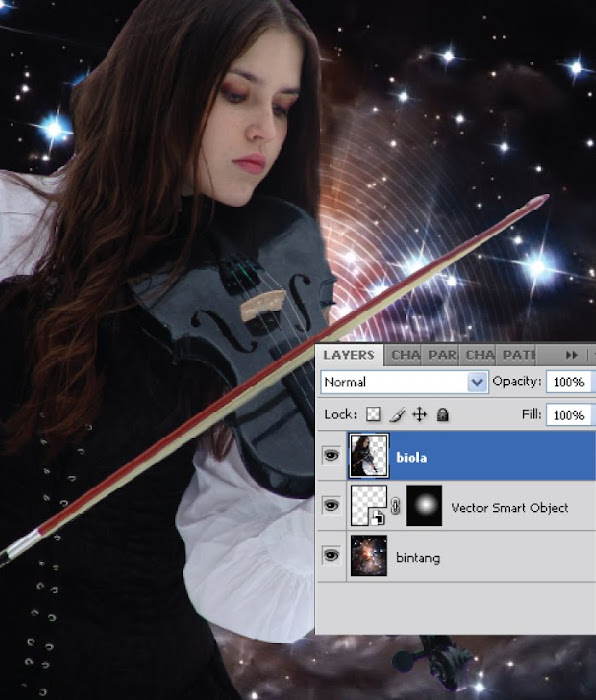
Berikan Adjustmen level hanya pada layer "biola", caranya : tekan dan tahan tombol Alt di keyboard, kemudian klik pada ikon Create new fill or adjustment layer dibagian bawah layer palette lalu pilih Level. Ingat, Jangan lepaskan tombol Alt sampai kamu sudah memilih Level!. Fungsi tombol Alt disini adalah agar adjustment layer hanya berimbas kepada layer "biola" (layer terpilih). Atur settingan Level seperti gambar dibawah ini, perhatikan perubahannya pada objek si gadis.
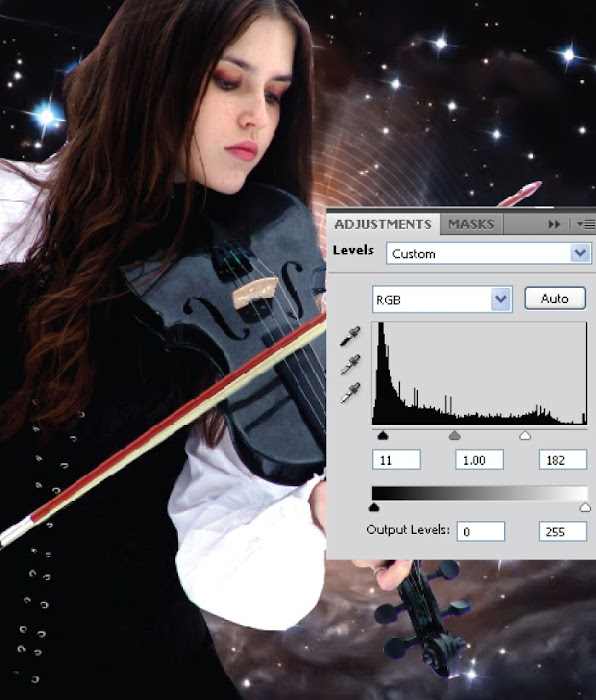
Menggunakan cara yang sama (Tahan dan tekan tombol Alt), tambahkan Adjustment Exprosure kepada layer "biola" dan perbesar nilai pada Gamma seperti gambar dibawah ini.

STEP 3 : Pendaran Bintang diatas Biola
Kita akan membuat pendaran bintang diatas biola, caranya cukup mudah! Ambil seleksi bentuk dari layer "Biola" dengan menekan tombol Ctrl lalu klik pada thumbnail gambar layer "biola".
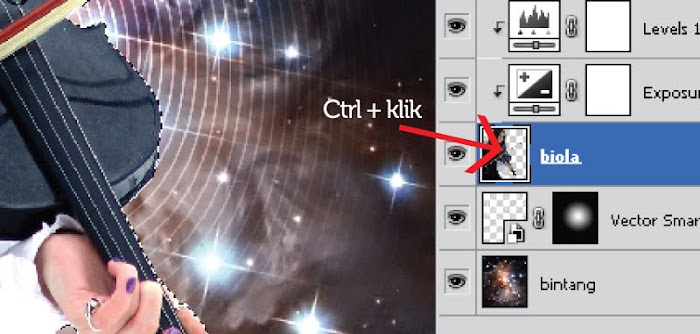
Masih dalam keadaan seleksi aktif, klik pada layer "bintang" agar layer bintang aktif lalu tekan Ctrl+J di keyboard, maka akan ada sebuah layer baru diatas layer "bintang" hasil duplikasi dari layer "bintang". Dikarenakan seleksi aktif pada saat menduplikasi, maka duplikasi akan terjadi berdasarkan bentuk dari layer "biola".
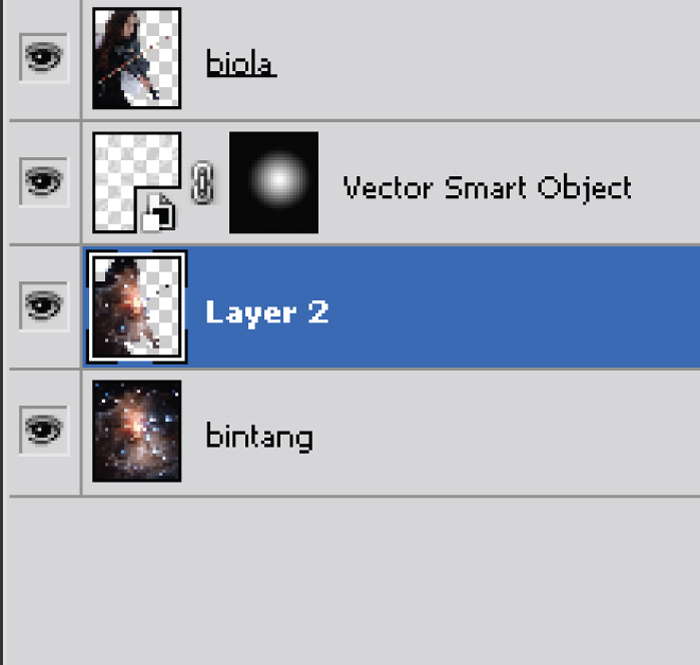
Posisikan layer di posisi paling atas dengan cara: klik pada layer hasil duplikasi, lalu tekan tombol Ctrl+Shift+] di keyboard.

Ubah blending mode dari layer duplikasi menjadi Color Dodge, dan gunakan Layer Mask untuk menghilangkan pendaran cahaya dibagian wajah dan tubuh. Penggunaan Layer Mask telah di jelaskan pada STEP 1 diatas.
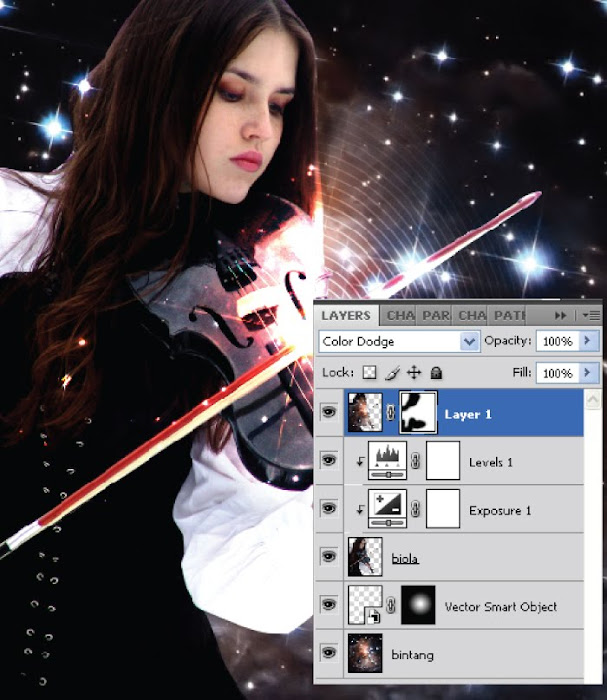
STEP 4 : Pewarnaan
Pilih Gradient Tool (G) lalu buka gradient editor pada Control Palette dibagian atas area kerja. Pada gradient editor, pilih salah satu gradasi warna seperti gambar dibawah (ungu-hijau-orange). Hapus warna ungu dengan cara drag keluar tanda warna tersebut.
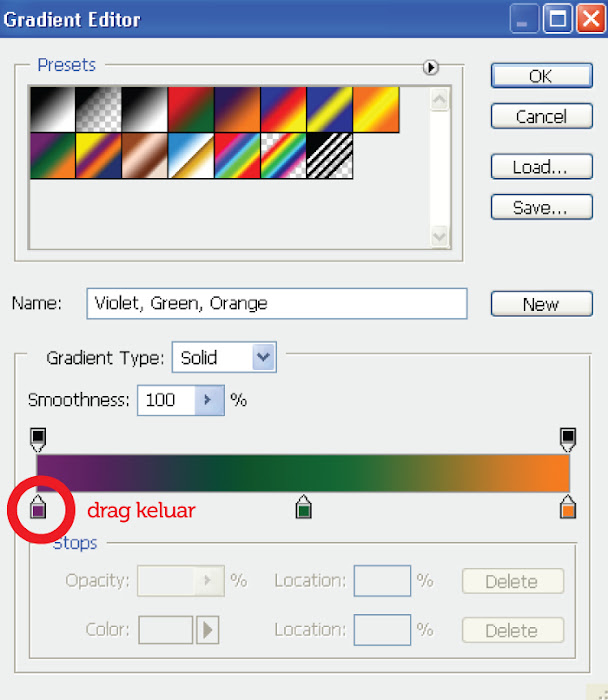
Sekarang warna yang tersisa hanya hijau dan orange. Geser tanda warna hijau ke bagian pinggir seperti gambar dibawah. Jika sudah, klik Ok untuk keluar dari gradient editor.
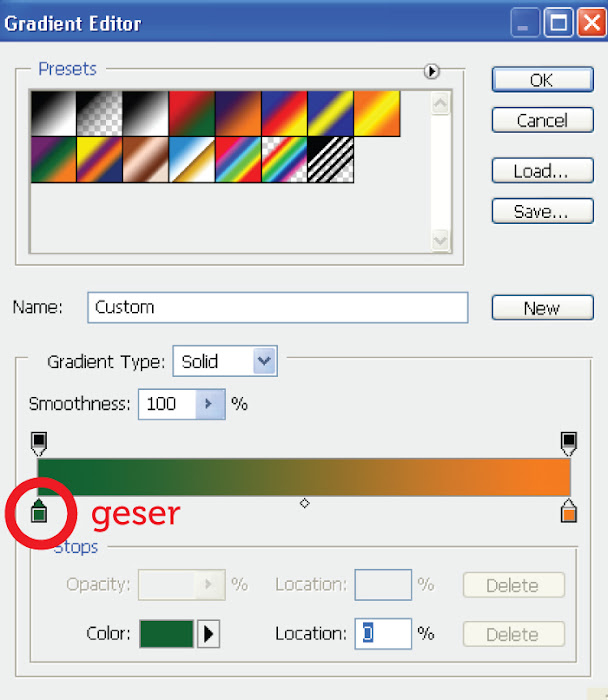
Buat layer baru lalu drag gradient tool pada layer tersebut seperti contoh gambar dibawah.
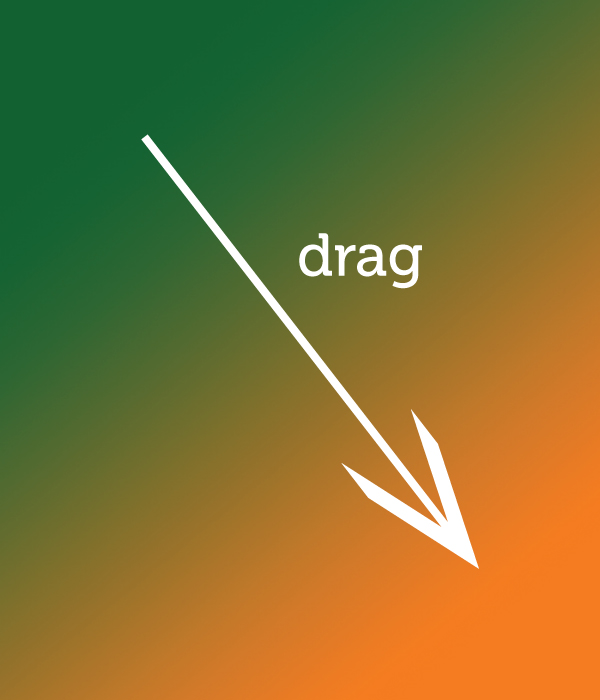
Terakhir, ubah blending mode dari layer baru tersebut menjadi Color dan lihat hasilnya!
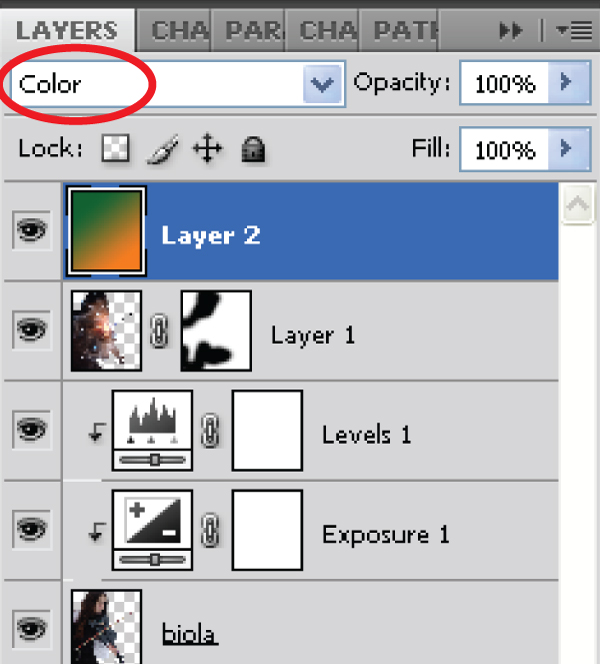
Hasil Akhir

Inti dari tutorial kali ini adalah menjelaskan cara mengatur komposisi beberapa gambar dengan kombinasi pewarnaan dan penggunaan blending mode. Artinya, dalam membuat sebuah karya digital yang dinamis dan menarik, tidak selalu dibutuhkan banyak gambar dan brushes. Karya digital yang minim gambar juga akan terlihat menarik jika dikomposisikan dan dikombinasikan dengan blending mode yang tepat. Selamat mencoba, semoga bermanfaat! :)
Baca Juga Yang Lainnya:
Langganan:
Posting Komentar (Atom)

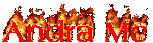



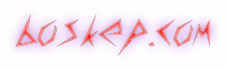




0 komentar:
Posting Komentar