Blog Toko Online Andra
BLOG SOFWRE
Masukkan item anda disini,bisa berupa teks atau widget
CLICK any categories for open!
BAHAN KULIAH
PHOTOSHOP
SOFWARE & OS
FREEWARE
RECORDING
LAIN-LAIN
Pengikut
Cara membuat dan mengatur kolom tabel di MS Word
Dalam mengerjakan tugas atau pekerjaan administrasi sehari-hari, kita tidak pernah lepas dari tugas dengan format tabel. Dengan menggunakan tabel, akan lebih memudahkan untuk mengelola, merangkum dan menganalisa data yang ada.
Sebenarnya tabel ini dalam pengerjaannya lebih mudah menggunakan program pengolah angka yaitu MS Excel. Namun kadang kita harus menyatukan antara ketikan dengan tabel dalam lembaran kerja kita. Tak urung, kita tetap menggunakan MS Word untuk membuat tabel.Tapi jangan khawatir, di MS Word juga telah disediakan fitur untuk membuat tabel. Disini anda dapat mengatur tabel tersebut, seperti mengecilkan atau membesarkan kolom, menyatukan baris atau kolom menjadi satu, dan seterusnya.
Untuk membuat tabel, berikut langkah-langkahnya :
Sebenarnya tabel ini dalam pengerjaannya lebih mudah menggunakan program pengolah angka yaitu MS Excel. Namun kadang kita harus menyatukan antara ketikan dengan tabel dalam lembaran kerja kita. Tak urung, kita tetap menggunakan MS Word untuk membuat tabel.Tapi jangan khawatir, di MS Word juga telah disediakan fitur untuk membuat tabel. Disini anda dapat mengatur tabel tersebut, seperti mengecilkan atau membesarkan kolom, menyatukan baris atau kolom menjadi satu, dan seterusnya.
Untuk membuat tabel, berikut langkah-langkahnya :
- Klik menu Insert
- Pada ribbon Tables klik Table
- Arahkan mouse pada kotak-kota yang muncul dan pilih berapa kotak yang diperlukan (akan terlihat preview tabel dilayar kerja MS Word) . Kotak-koak tersebut mewakili baris dan kolom.
- Jika sudah silahkan di klik. Maka tabel sudah dibuat.

Atau data juga dengan cara,
- Setelah klik pada table, pilih insert table (seperti gambar diatas)
- Masukkan angka jumlah kolom (number of columns) dan jumlah baris (number of rows) yang diperlukan kemudian klik OK
- Maka tabel sudah dibuat.
Untuk mengecilkan dan memperbesar lebar kolom dapat dilakukan dengan cara :
- Arahkan pointer ke garis kolom sebelah kanan yang akan diperbesar atau diperkecil sampai pointer berubah bentuk menjadi anak panah kekanan dan kekiri.
- Klik dan tahan mouse, kemudian geser kekiri un tuk memperkecil kolom atau geser kekanan untuk memperlebar kolom.
- Jika ukuran sudah sesuai dengan yang diinginkan lepas mouse

Bila anda menginginkan kolom dengan lebar yang lebih spesifik pada ukuran tertentu, dapat dilakukan dengan cara :
- Blok kolom yang akan diatur kemudian klik kanan dan pilih table properties.

- Pada jendela yang muncul pilih tab column kemudian masukkan angka pada preferred width dan satuan yang dikehendaki.

- Jika sudah klik OK.
Baca Juga Yang Lainnya:
Langganan:
Posting Komentar (Atom)


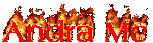



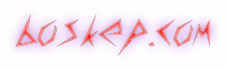




0 komentar:
Posting Komentar